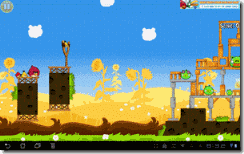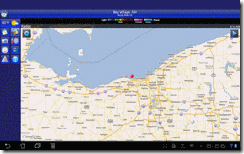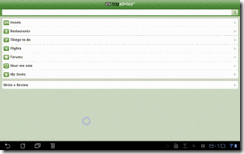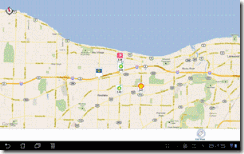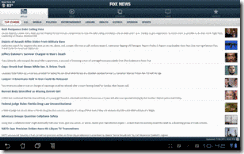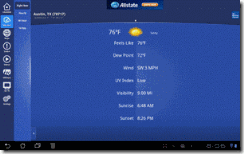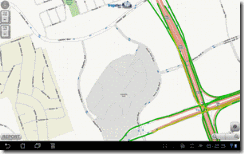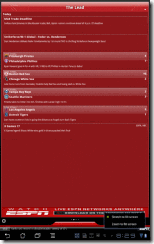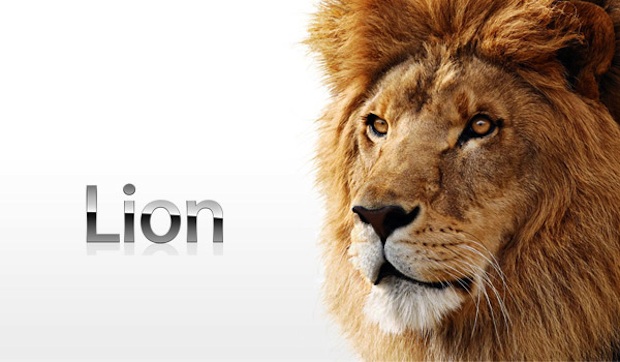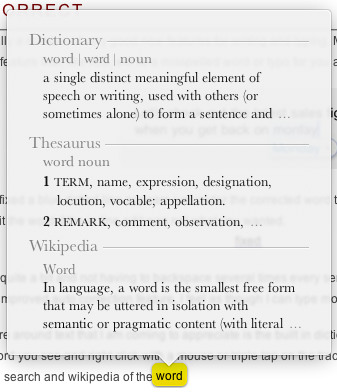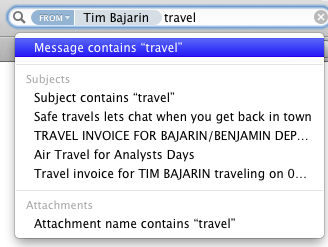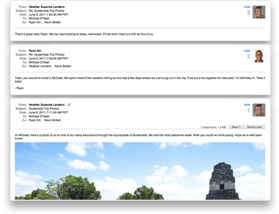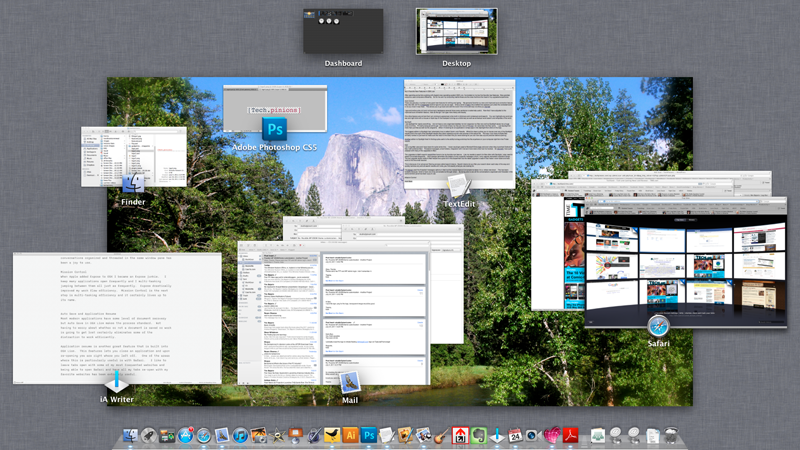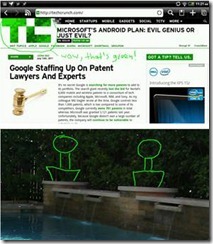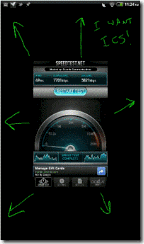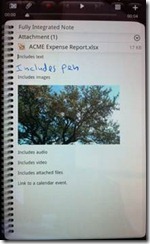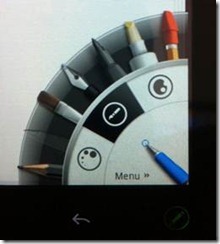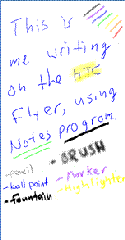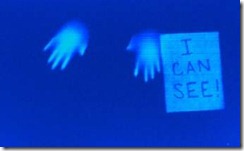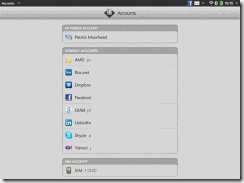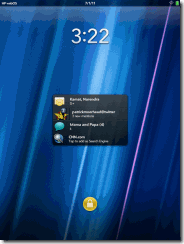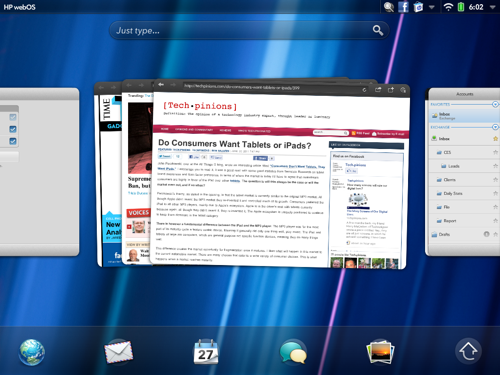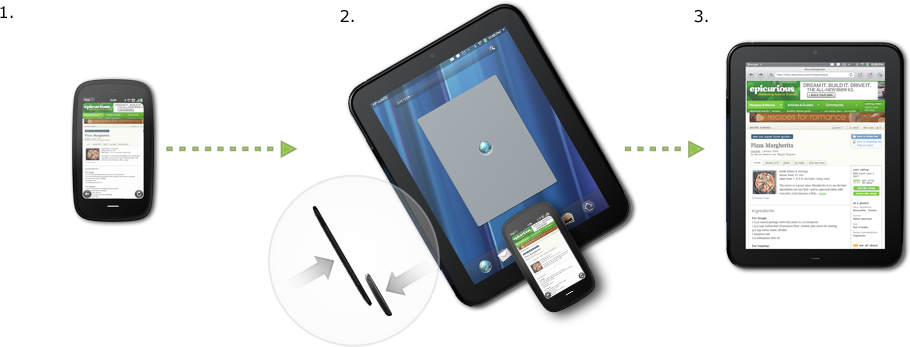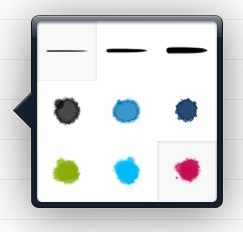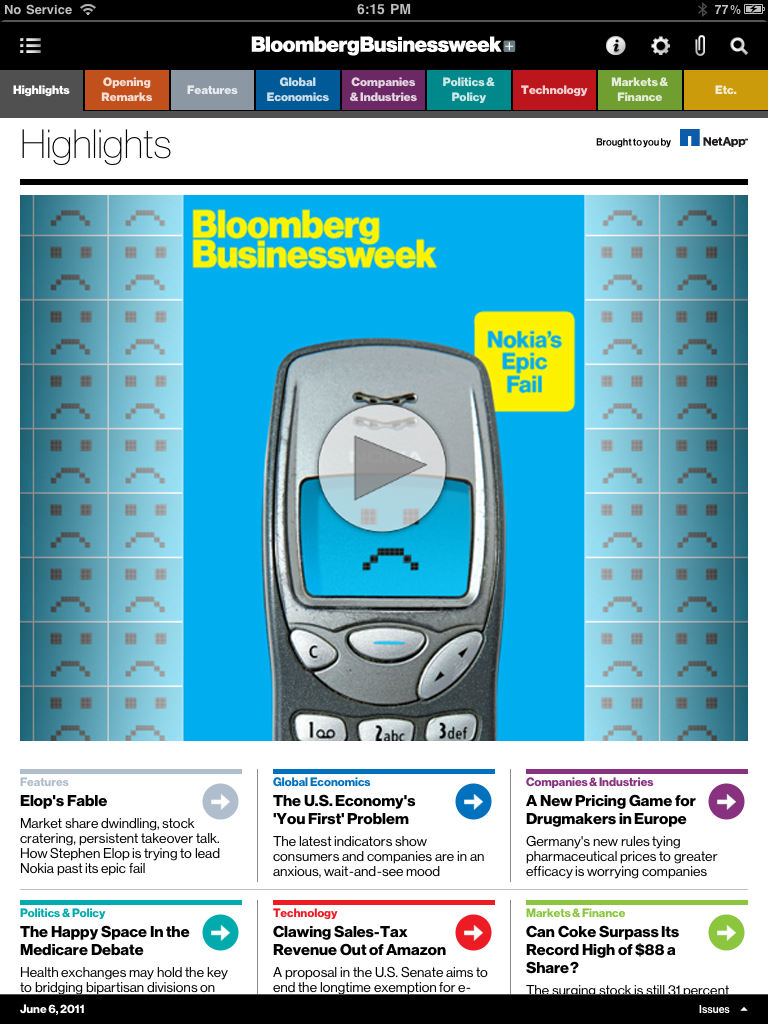I’d like to start this topic off by making a point. The way most reviewers review technology products is helpful for those to whom technology is well understood and non-threatening. However, I would argue, that the way most reviewers review and compare products is not helpful for the way the average non-techie consumer processes information to make an informed buying decision. In all reality, the group that I am speaking of, the non-tech elite, most likely don’t read any of the reviews from tech sites anyway. Instead they talk to trusted friends and family and more importantly they go into stores and feel the products out for themselves.
I’d like to start this topic off by making a point. The way most reviewers review technology products is helpful for those to whom technology is well understood and non-threatening. However, I would argue, that the way most reviewers review and compare products is not helpful for the way the average non-techie consumer processes information to make an informed buying decision. In all reality, the group that I am speaking of, the non-tech elite, most likely don’t read any of the reviews from tech sites anyway. Instead they talk to trusted friends and family and more importantly they go into stores and feel the products out for themselves.
That being said, those consumers who are interested in either the Amazon Kindle Fire or the Barnes & Noble Nook Tablet are not first and foremost shopping for a tablet (to them a tablet is an iPad). They are in fact shopping for an e-reader, that happens to have a few more bells and whistles but first and foremost a good e-reader. Clayton Christensen said it best in the Innovators Dilemma “consumers hire products to get jobs done.” Consumers interested in either the Kindle Fire or Nook Tablet are interested in hiring either of those devices to get the job done of reading electronic books, magazines, and periodicals. Therefore as point number one both devices should first be judged or “reviewed” on the basis of how good of an e-reader they are. Having the ability to play a few games, browse the web, access movies and videos, etc are all secondary features to wanting the best e-reading experience.
Related: Why Kindle Fire Reviews are All Over the Place
Instead of reviewing these two devices in the traditional sense, I wanted to focus on my experience and observations using them both side by side. To do that I decided to focus my thoughts on comparing the two devices based on the most common use cases I see the average, non-techie, non-early adopter, mass market consumers interest in these two devices to be.
Reading E-Books
Both are capable e-readers. Neither are the best pure e-readers on the market but as far as e-readers “plus” go they are both capable. I will, however, say that the Nook Tablet is the better e-reader of the two. Reading a standard book is a check box for both devices. However the differentiator as a reader for the Nook Tablet is the experience reading and interacting with many of their interactive books and magazines.
What Barnes & Noble has been doing by making magazines more interactive, with extra features and bonus multimedia content, or social sharing of reading material is the best example of what the future interactive reading experience should be with this type of content.
One of my favorite reading experience features are “enhanced” books. These are books that more and more publishers are releasing that include extra content like exclusive videos, audio, as well as other interactive content related to the chapter.
 Many of the magazines on the Nook Tablet also features enhanced experiences. People magazine for example, one of the more popular magazines in the United States, has loads of bonus and interactive content built into their Nook magazine reading experience. Besides People Magazine, since I don’t read it, the one I found quite compelling was Sports Illustrated. SI includes many new interactive features not found anywhere but the Nook platform. Again many of these same interactive or enhanced magazines exist for the Nook Color but they are much snappier, crisper, and generally better on the Nook Tablet.
Many of the magazines on the Nook Tablet also features enhanced experiences. People magazine for example, one of the more popular magazines in the United States, has loads of bonus and interactive content built into their Nook magazine reading experience. Besides People Magazine, since I don’t read it, the one I found quite compelling was Sports Illustrated. SI includes many new interactive features not found anywhere but the Nook platform. Again many of these same interactive or enhanced magazines exist for the Nook Color but they are much snappier, crisper, and generally better on the Nook Tablet.
These enhanced magazines, books, and more are one of the reasons the Nook Color was hailed by nearly all the “tech reviewers” as the best color e-reader out there, hands down. The Nook Tablet has brought all those same features into the Nook Tablet with a better screen and more snappy experience with the content.
One final point. I was able to accomplish something that is near impossible with the iPad and the Kindle Fire on the Nook Tablet, and that was read outside in the sunlight. Despite the bright and vivid display of the Nook Color you can also easily read and use it in sunlight. It is the ONLY tablet on the market today where this is possible.
As a Media Player
If you are an Amazon Prime subscriber at $79 dollars a year then you have access to about 10,000 streaming movies and TV shows accessible on the Fire. Interestingly, the catalog offered for streaming to Prime subscribers is nearly identical to the streaming offered through Netflix’s on demand streaming service. Therefore if you are a Prime subscriber and not a Netflix subscriber than the Kindle Fire would make more sense. However if you are a Netflix subscriber the streaming catalog options are nearly the same, therefore accessible on both devices. Therefore what Prime video streaming gives you on the Fire you get on the Nook Tablet with Netflix.
A point on the Netflix experience, the Nook Tablet includes a secure silicon layer that is required for movie studios to allow movies to be played in higher resolution. Therefore in a side to side comparison of Netflix video the Nook Tablet looks better.
Truthfully I do not use Amazon’s services for music and videos so it is hard for me to qualify the value in the Fire’s access to their music and movie stores. What this brings out though is an interesting observation due to the fact that I am a heavy iTunes user and deeply entrenched into Apple’s ecosystem. In that regard the Nook Tablet actually fits better into Apple’s ecosystem than the Fire does. It is easier for me to move existing non-DRM music, movies and more to the Nook Tablet due to its larger storage capacity and easy of sync with my MacBook Air. Interestingly enough, the Kindle Fire didn’t even come with a PC sync cable, perhaps for obvious reasons.
The last thing I will say on this subject is that much of the Amazon media player experience is based on a streaming model. For that reason Amazon’s media services are good but only work when on a wi-fi network. Because the Nook Tablet has more local storage and allows me to easily move music, movies, and more to the device I can use it to consume media even when not connected to the Internet.
Running Apps and Browsing the Web
Realistically 90 percent of the apps in the Android App store are no good anyway which is why I don’t make a big deal of a lack of apps in the case of the Fire or Nook Tablet. What matters more importantly is that the right apps, or quality apps are there. Keeping in mind if a plethora of apps is your reason for buying a device there are other options. Again emphasizing my assumption that for those truly looking into the Fire or Nook Tablet a plethora of apps is a moot point. More importantly do they have the right apps?
In that regard they both have the most important app for the 7″ form factor, the web browser. Because of that both access Facebook, Twitter, and many popular services delivered through the web. In fact with the 7″ and above form factor many of the most popular apps are better in the browser. It should also be noted that the Kindle Fire does not actually have the Facebook App, what it has access to is the HTML version of the Mobile Facebook site, which look nearly identical to the Facebook app on smart phones.
Both have e-mail apps but I don’t believe e-mail is going to be in the top several jobs these devices are hired for so I didn’t set my email up on either of them. I have a smartphone and a PC for that job.
The Ecosystem
Ed Baig in USA Today said it best:
The fight between the companies largely comes down to which ecosystem you want to buy into, because books you purchase from one provider are not compatible with the other.
Which ecosystem is the right question. In my opinion, as I stated above if you are in Apple’s ecosystem, using iTunes to manage media, the Nook Tablet will fit better in that ecosystem. If you are already heavy into Amazon’s ecosystem, meaning you are a Prime member, use Unbox, and a number of other Amazon’s services then obviously the Kindle Fire is a better bet.
Barnes & Noble doesn’t have a way to get first release movies and DVD’s yet on the Nook Color where Amazon does. If renting, buying or streaming first run movies is important to you the Kindle Fire has a solution today where Barnes & Noble will most likely have one in the future.
One other point about the ecosystem I would like to point out. Barnes & Noble has created a more family and kid friendly experience with the Nook Tablet. When looking for content–like apps–for example I can actually filter my choices to look for apps that are good for kids. I can even easily pick different kids age groups and search for apps for kids within that age range. That was a very cool experience, especially since I have my kids use all my technology quite a bit. I like the family friendly approach integrated into the Nook Tablet.
Again it all comes down to which ecosystem you have bought into or want to buy into.
The Price
Many in the media have knocked the Nook Tablet for its $249 price point. It appears those people believe that cheaper is always better. I wholeheartedly disagree. I believe consumers perceive value in a number of different ways and the price tag is one of many points to consider. Because of that, if a consumer was genuinely shopping and compared the visual experience of both devices as a reader, video player, and web browser they would conclude the Nook Tablet is a better experience and thus worth the extra $50.
The faster processor, more memory, vivid screen and more make for a more pleasant experience when using the Nook Tablet over the Kindle Fire.
Conclusion
I’ll be completely honest, if I had to choose to spend my own money on the Kindle Fire or the Nook Tablet, I would choose the Nook Tablet. Based solely on using it as a reader for books, magazines, periodicals and more. The Netflix experience and my ability to move my own personal music and videos on it and the responsiveness and speed of the device present a much more elegant experience.
The big question you may be asking is now that I have used both side by side what would I recommend to friend and family to buy for this holiday season. My honest answer is this: If you are an “Amazonite” meaning you buy all your e-books from Amazon and also use their unbox services for music and video then the Kindle Fire makes the most sense. On that point however, if you are sold out to Amazon and want something that does more than be an e-reader, I strongly recommend waiting for version two of the Kindle Fire expected in the first half of next year. The Kindle Fire is “good enough” at all the things expected however it is not the best at any single experience in the e-reader “plus” category.
If you simply want the best e-reader plus for this holiday season then I recommend the Nook Tablet as it retains many of the great features of the Nook Color but is snappier and with a better display. If the $50 price tag is too hard to swallow, and again you want the best e-reader with some extra features then I strongly recommend considering the Nook Color at $199.
 As much as I love my iPad, I have to admit it has a problem. Holding it gets tedious and is generally impractical while typing. And getting it to sit in a vertical position requires and external support of some kind.
As much as I love my iPad, I have to admit it has a problem. Holding it gets tedious and is generally impractical while typing. And getting it to sit in a vertical position requires and external support of some kind.